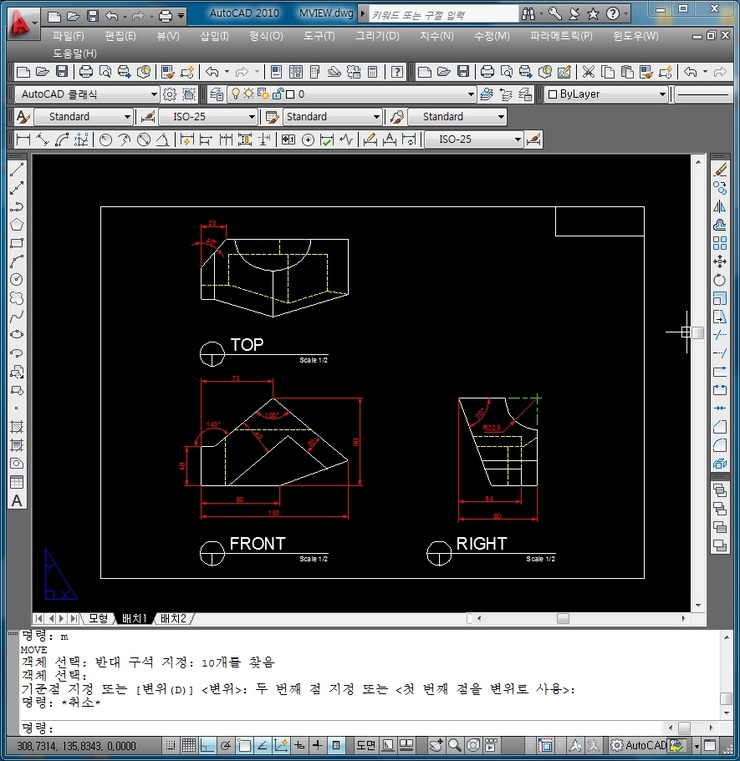[ 도면 작성후 Layout 설정하기]
1. 도면에서 치수기입까지 모두 마쳤으면 하단에 MVIEW를 배치할 [배치1]을 클릭한다.(Layer1)
2. PAGESETUP 명령어로 용지의 종류와 프린터의 종류를 지정한다. [배치1]에서 마오->PageSetup
x -> -20.0y->-7.5
3. 레이어를 [0]으로 맟춘다.
4. limits 명령어를 입력후 도면의 크기를 0,0에서 297,210 으로 설정한다.
limits [Enter] ->0,0 -> 297,210 [Enter]
5. 설정한 한계치의 도면을 보기좋게 Zoom 설정을 한다.
Z -> A -> [Enter]
6. 전체크기의 사각형을 그려준다.
REC [Enter] -> 0, 0 -> 297,210 [Enter]
7. 전체도면으로 10만큼 들어간 사각형을 그린다.(Offset 활용)
Offset [Enter] -> 10 [Enter] -> 바깥 사각형 클릭후 안쪽 클릭
8. 바깥 사각형은 지우고 안쪽 사각형 4개의 변을 각각 하나의 직선으로 변경한다.(explode)
erase [Enter] -> 사각형 클릭 [Enter]
explode [Enter] -> 안쪽 사각형 클릭 [Enter]
: 사각형이 각각의 직선들로 변한다.
9. 수험번호 적는 칸을 만들기 위해 오프셋을 실행한다.
offset [Enter] -> 15 [Enter] -> 윗선을 클릭후 아래쪽 클릭
offset [Enter] -> 45 [Enter] -> 우측선 클릭후 왼쪽 클릭
10. TRIM으로 쓸모없는 선을 지운다.
11. [0번 레이어]에서 [mview 레이어]로 바꾼다.
12. MVIEW 틀을 만들어 준다.
MV [Enter] -> 4 -> R -> 사각형의 좌측 상단 클릭 -> 사각형의 우측 하단 클릭(반대로 해도된다)
13. MVIEW 완성
우측상단의 MVIEW 창을 erase 명령어로 지운다.
erase [Enter] -> 우측상단 Mview 창 경계선 클릭 [Enter]
14. TOP, FRONT, RIGHT 도면을 확대했을 때 보기좋은 적당한 위치로 옮긴다.
mspace [Enter] -> TOP 도면 Mview 창 클릭 -> p [Enter] -> 마우스로 적당히 이동한다.
15. 도면에 주어진 치수대로 확대한다.
TOP 도면의 Mview이 선택된 상태로 -> Z [Enter] -> S [Enter] -> 1/2xp [Enter]
정면도와 우측면도도 마찬가지로 적용한다.
16. 수평과 수직을 정렬한다.
MVSETUP [Enter] -> A -> H(수평) -> [F3] 버튼 -> 끝점과 중간점 스냅에 체크
* 수평정렬을 실행한다.
우선 RIGHT에서 제일 하단부나 상단부 끝점 또는 중간점을 한번 클릭
FRONT MVIEW 창 내부 한번 클릭
마찬가지로 FRONT에서 하단부나 상단부 끝점 또는 중간 한번 클릭
* 수직정렬을 실행한다.
수평정렬이 끝나면 V를 눌러 수직정렬 실행
요령은 수평정렬과 같음
17. MVIEW 선택 비활성화 (PSPACE)
pspace 를 입력하거나 MVIEW 바깥쪽을 더블클릭하면 MVIEW 선택을 의미하는 굵은 사각형이 사라진다.
또는 마우스오른쪽-> MS에서 PS로 변환
18. MVEIW 크기를 적당히 조정한다.
이때 수월한 작업을 위해 [F3]과 [F8]을 눌러서 스냅/수직을 모두 꺼준다.
좌측상단/우측하단을 끌어서 내용물이 모두 보일정로로 적당히 MVIEW 창 3개 모두 크기를 조정한다.
19. MVIEW 동결하기
[0]레이어를 선택한후 MVIEW 레이어의 앞쪽에서 두 번째의 햇님모양을 눌러서 동결시켜준다.
mspace에서 PSPACE 모드로 전환한다. -> pspace 입력후 enter
(바깥쪽을 더블클릭해도 된다.)
20. TOP, FRONT, RIHGT 정보를 입력해준다.
Circle, Line, MTEXT, DDEDIT , Copy
21. 전체적인 화면을 균형감있게 보기 좋게 이동하고 Center 선이나 Hidden 선이 올바르게 보이도록 수정한다.
Copy, Move, LtScale
22. DTEXT 명령어로 우측상단에 수험번호를 기재하고 바탕화면에 저장한다.
MSAPCE(모델영역) : 도면 공간에서 모형 공간으로 바꾸기 위해 사용하는 명령어
PSPACE(종이영역) : 모형 공간에서 도면 공간으로 바꾸기 위해 사용하는 명령어
Mview(다중뷰) : Tilemode=1인 상태에서 작업한 내용을 도면 공간으로 불러들이는 명령어
===========================================================================================
◉ 감점 사항
7. 아래 항목들 중 2개 이상 해당하는 경우 실격 처리됩니다. (단, 1개인 경우 24점 감점 처리됩니다.)
주어진 치수가 틀린 경우 따내는 Point 오차
8. 아래 항목들 중 3개 이상 해당하는 경우 실격 처리된다. (단, 1개인 경우 아래와 같이 감점 처리된다.)
1. 불필요 객체 남음(16점) 2. Line-type 불량(16점)
3. 선 연결 상태 불량(8점) 4. 선 겹침(중복)(8점) 5. 중심선 누락(8점)
◉ 권고 사항
9. 도면의 표제란( A )에는 수험번호를 입력하며 (4점), 외곽선( B )은 치수에 맞게 작성한다. (4점)
도면과 관련이 없는 객체들은 작성하지 않도록 합니다.
10. Layer는 외형선 (Model , 7), 중심선 (Center , 3), 숨은선 (Hidden , 2), 치수 기입 (Dim , 1),
Mview로 생성된 창 (Mview , 4)을 생성하고, 이 외의 모든 객체는 Layer ‘ 0 ’번으로 작성합니다. (20)
[ 설명 : 용도 (생성할 Layer의 이름 , Color의 번호) ]
11. 화면 구성은 도면의 개수만큼 생성하며 도면의 크기에 맞게 조절하고 (10점), 그 창은 동결시킵니다. (5점)
반드시 외곽선과 Mview 창이 겹치지 않도록 작성합니다.
12. 출제도면에 명시된 축척은 Zoom 배율을 이용하여 각 도면에 적용시킵니다. (10점)
13. 치수기입은 출제도면에 나타난 만큼, 똑같은 형태로 Dim 변수를 조절하여 작성합니다. (20점)
(Dimaso=on, Dimcen=0)
14. 제출상태는 출제도면에 명시된 용지크기(5점)와 도면 공간 상태(5점)를 유지하고,
도면은 전체적으로 균형 배치합니다. ( Layout ) (12점
http://blog.daum.net/knyatom/718
AutoCAD 2급 - MVIEW 설정
ATC 2급 - MVIEW 설정
질문은 답글에 있는 내용들을 확인하시고 없는 경우 지식인으로 해주세요~~
/***************************************************************************
안쓴지 너무 오래되서 기억이 안나는 관계로 더이상 질문에 답해드릴 수 없어요... ㅠ
질문은 댓글 중 유사한 부분이 있는지 확인하시고 지식인에게 해주세요 ㅠㅠㅠ
***************************************************************************/
1. 도면층에서 치수기입까지 모두 마칩니다.
검도는 MVIEW 설정후 해도 되니 치수기입이 끝나고 화면에 보여질 틀이 대충 완성되면 MVIEW를 설정합니다.

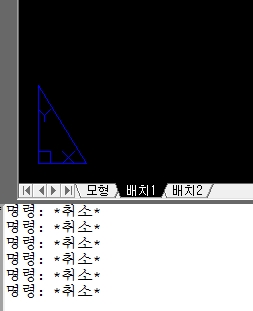
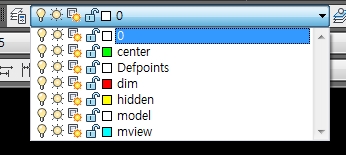
4. limits 입력후 도면의 크기를 0,0 부터 297,210 까지로 설정합니다.
◆ limits [Enter]
◆ 0,0 [Enter]
◆ 297,210 [Enter]

5. 설정한 한계치의 도면을 보기 좋게 Zoom 설정 합니다.
◆ Z [Enter]
◆ A [Enter]

6. 전체 크기의 사각형을 그려줍니다.
◆ REC [Enter]
◆ 0,0 [Enter]
◆ 297,210[Enter]

7. 전체 도면에서 10만큼 들어간 사각형을 그려줍니다.
◆ O [Enter]
◆ 10 [Enter]
◆ 바깥 사각형 클릭후 안쪽 클릭
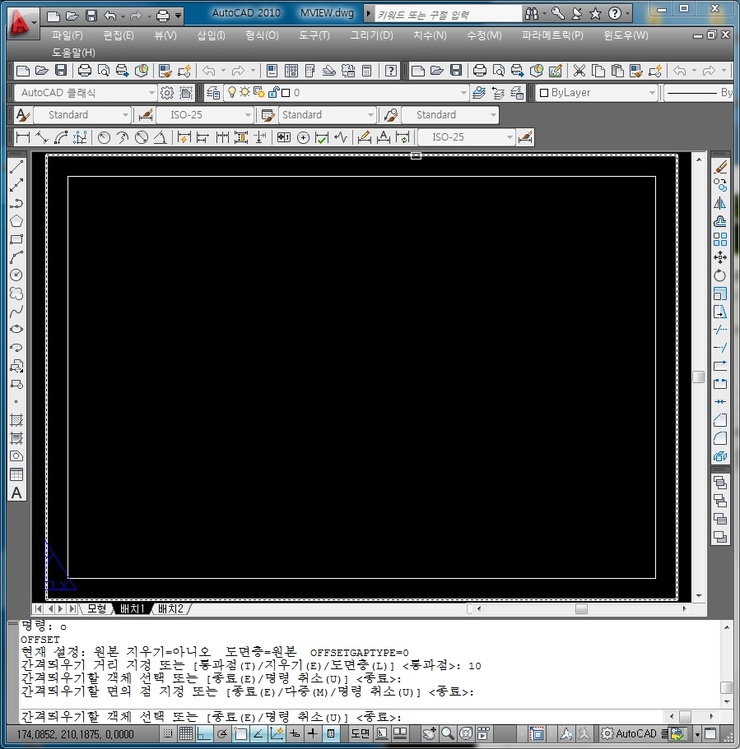
8. 바깥 사각형은 지우고 안쪽 사각형 4개의 변을 각각 하나의 직선으로 변경합니다.
◆ X [Enter]
◆ 사각형 클릭 [Enter]
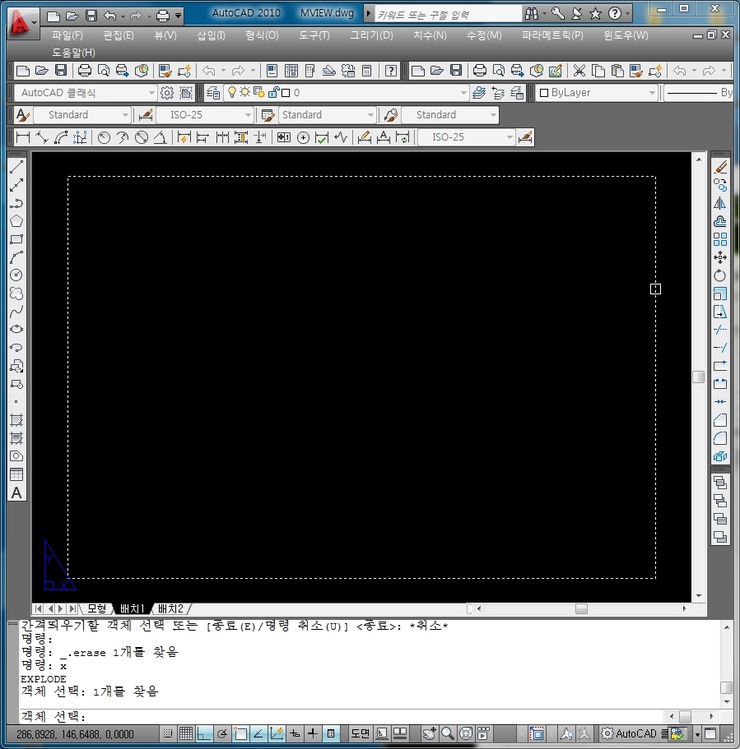
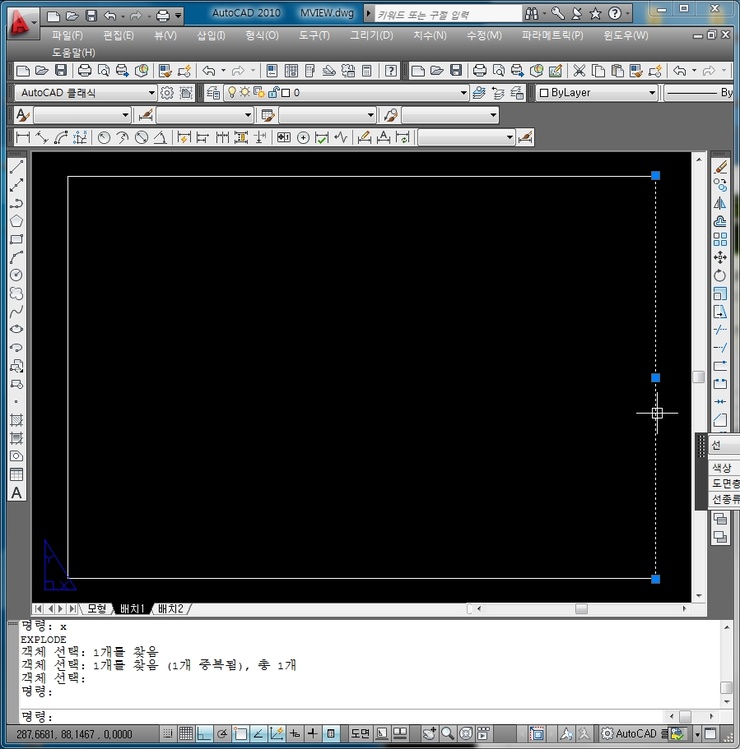
10. 수험번호 적는칸을 만들기 위해 오프셋을 실행합니다.
◆ O [Enter]
◆ 15 [Enter]
◆ 윗선 클릭후 아래쪽 클릭
◆ O [Enter]
◆ 45 [Enter]
◆ 우측선 클릭후 왼쪽 클릭
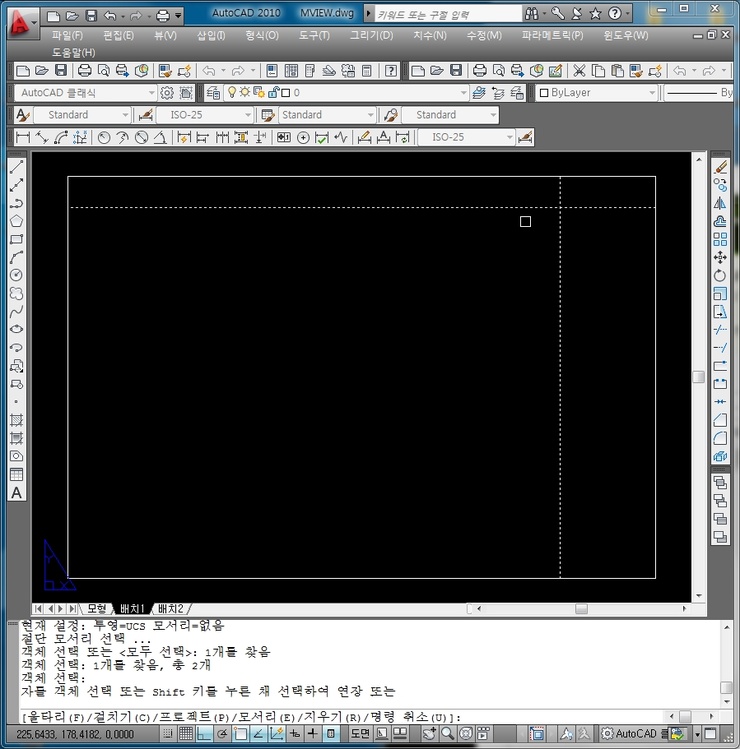
11. TRIM 으로 쓸모없는선은 지워줍니다.
◆ TR [Enter]
◆ 오프셋 선 2개 선택 [Enter]
◆ 바깥쪽 클릭해서 지우기


13. MVIEW 틀을 만들어줍니다.
◆ MV [Enter]
◆ 3 [Enter]
◆ R [Enter]
◆ 사각형의 좌측 상단 클릭
◆ 사각형의 우측 하단 클릭


15. 세개의 mview 틀중 아무거나 먼저 더블클릭 합니다.
◆ 사각형 안에서 더블클릭 (설명에선 TOP부터)
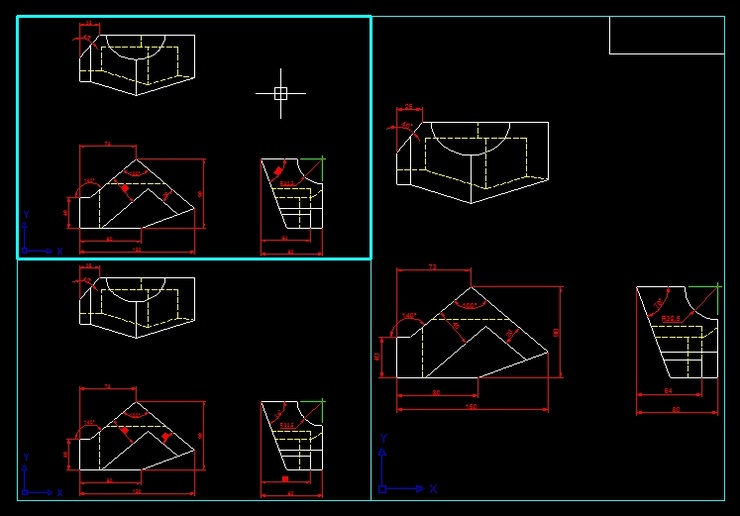
16. TOP 도면을 확대했을때 보기좋은 적당한 위치로 옮깁니다.
◆ 3개의 사각형은 도면에서 그린것을 3개의 화면에 뿌려주는것과 같습니다.
◆ 우선 TOP도면을 보여줄 사각형 안에서 TOP 도면을 적당한 위치로 드래그
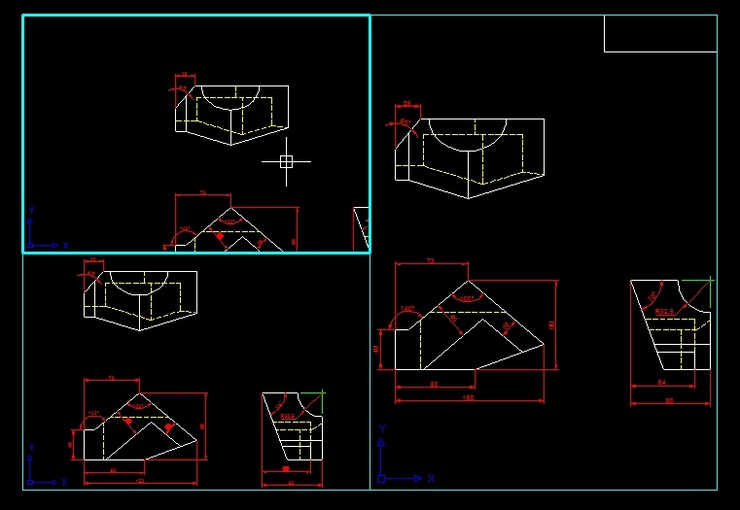
17. 도면에 주어진 치수대로 확대 합니다.
◆ TOP 도면의 Mview창이 선택된 상태로
◆ Z [Enter]
◆ S [Enter]
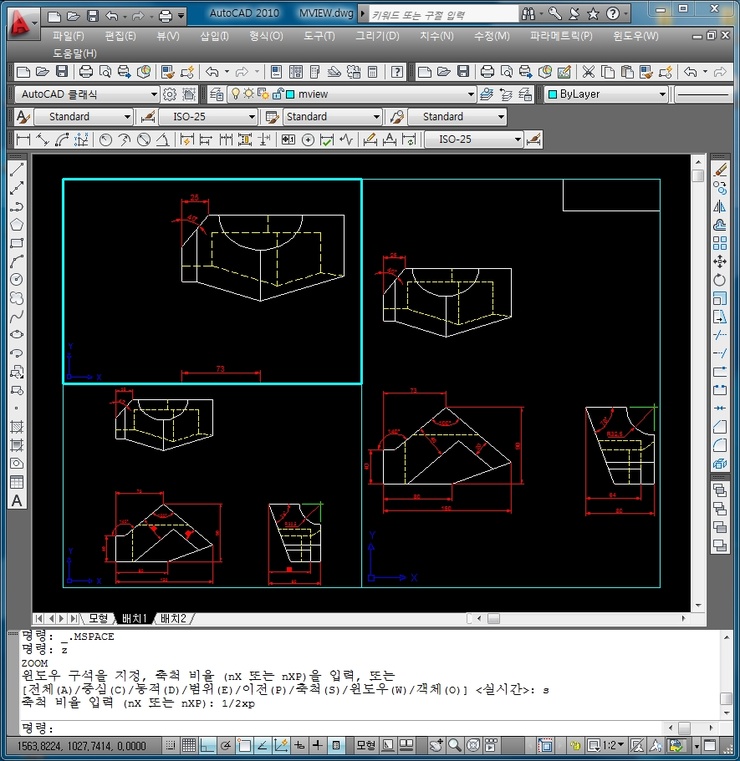
18. 나머지 부분도 마찬가지로 적용합니다.
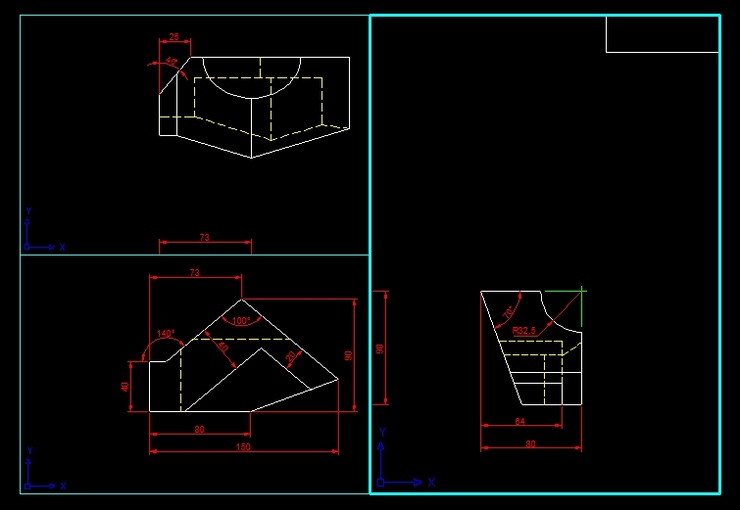
19. 수평과 수직을 정렬합니다.
◆ MVSETUP [Enter]
◆ A
◆ H (수평)
◆ [F3] 버튼
◆ 끝점과 중간점 스냅에 체크
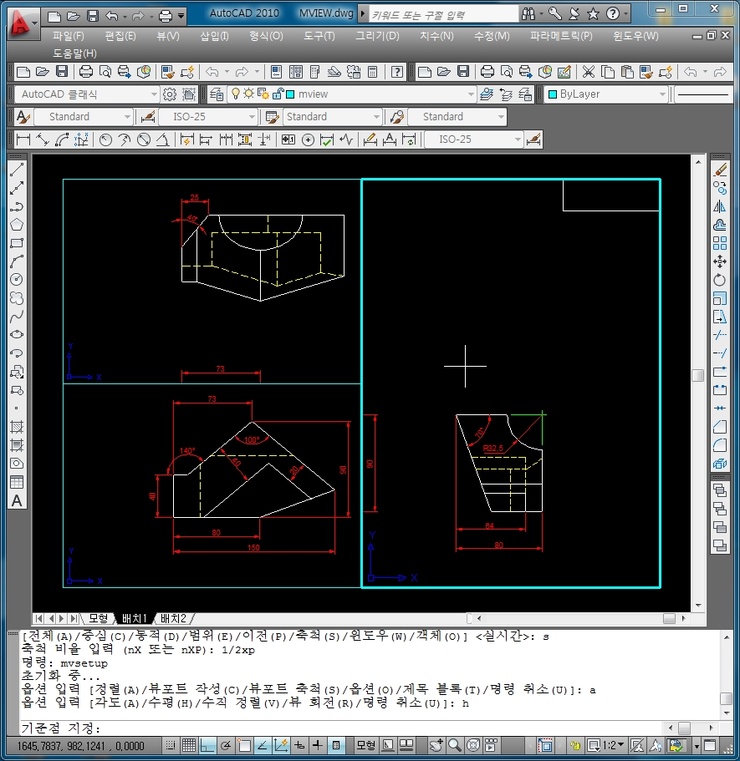
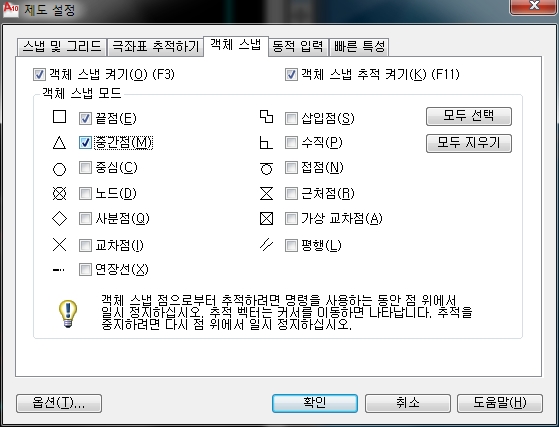
20. 수평 정렬을 실행합니다.
◆ 우선 RIGHT 에서 제일 하단부나 상단부 끝점 또는 중간점을 한번 클릭
◆ FRONT MVIEW 창내부 한번 클릭
◆ 마찬가지로 FRONT에서 하단부나 상단부 끝점 또는 중간점 한번 클릭

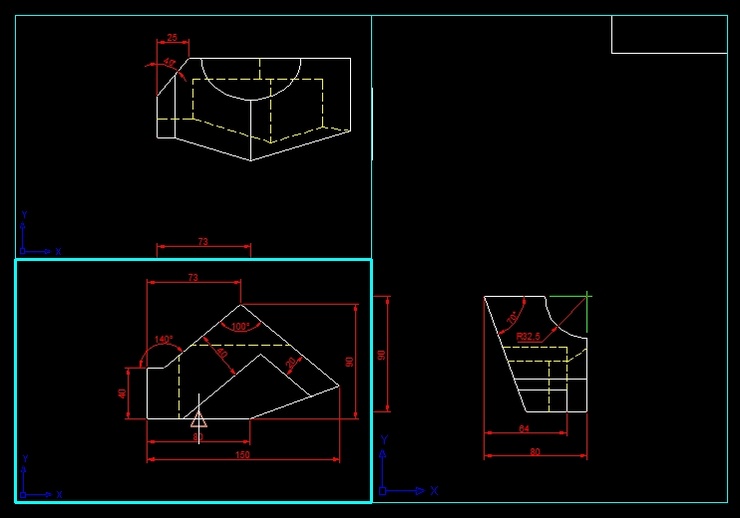
21. 수직정렬을 실행합니다.
◆ 수평정렬일 끝나면 V를 눌러 수직정렬 실행

22. MVIEW 선택 비활성화
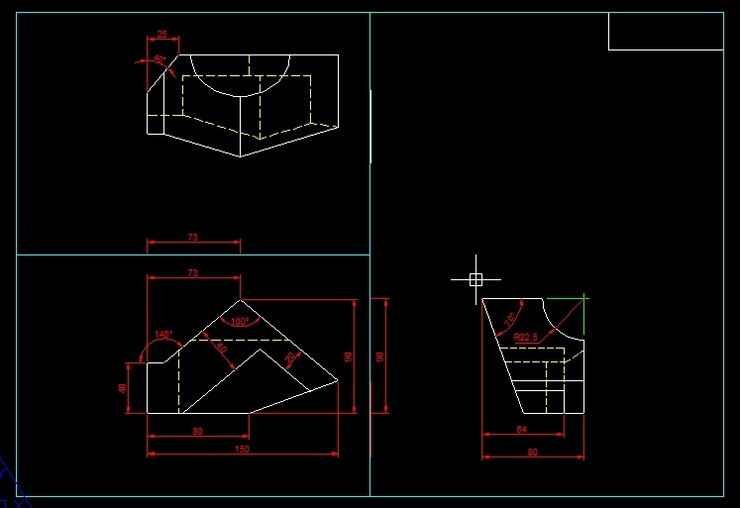
23. MVIEW 크기를 적당히 조정
◆ 이때 수월한 작업을 위해 [F3]과 [F8]을 눌러서 스냅/수직을 모두 꺼줍니다.
◆ 좌측 상단 / 우측 하단을 끌어서 내용물이 모두 보일정도로 적당히 MVIEW창 3개 모두 크기를 조정해줍니다.
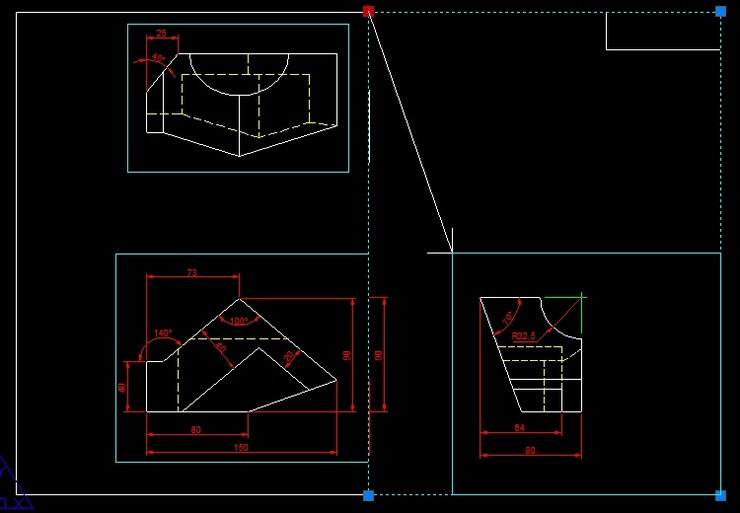
24. MVIEW 동결
◆ [0]레이어를 선택한후 MVIEW 레이어의 앞쪽에서 두번째의 햇님모양을 눌러서 동결시켜줍니다. [Enter]
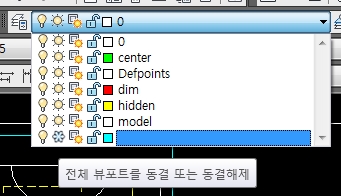

25. TOP, FRONT, RIGHT 정보를 입력해줍니다.
◆ C , L , T 를 이용해 적당히 적어줍니다.

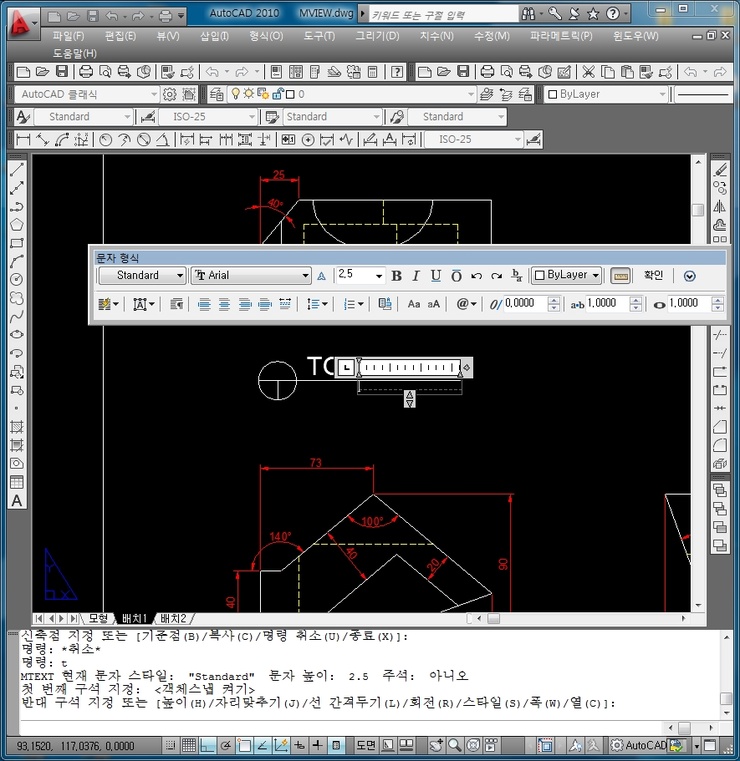
26. 한군데를 그린후 CO 명령어를 이용해 복사후 글자만 바꿔줍니다.
◆ ED [Enter]
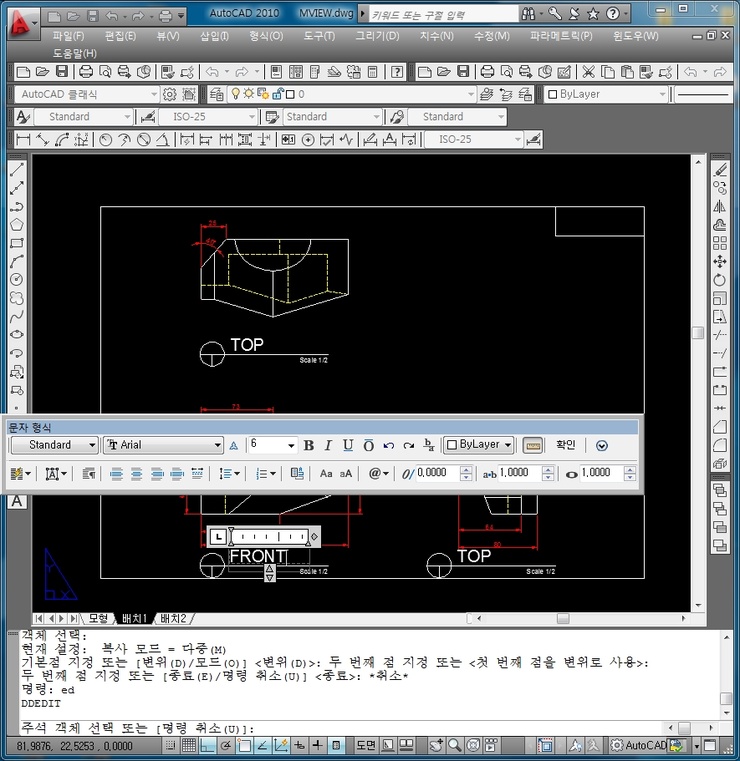
27. 전체적인 화면을 균형감 있게 보기 좋을정도로 이동시키고 Center 선이나 Hidden 선이 올바르게 보이도록 수정합니다.
◆ M [Enter]
◆ 객체 선택
◆ 객체 기준점 선택
◆ 이동점 선택
◆ LTS [Enter]
'Cump Training > Autocad 교육' 카테고리의 다른 글
| PDF file을 DWG file 변환 (0) | 2017.04.03 |
|---|---|
| KSMDCAD 기계요소 (0) | 2016.11.03 |
| Tilmode, Medelspace, Paperspace, Mview 활용 (0) | 2015.08.10 |
| 용량이 큰 도면을 빨리여는 방법 (0) | 2013.09.08 |
| 겹쳐진 객체들 중 선택해서 삭제하는 방법 (0) | 2013.09.08 |